Hoe werkt de EduGIS Atlas?
Hier leer je op een handige manier werken met EduGIS. Ontdek de vele mogelijkheden!
Doorloop deze stappen om de meest gebruikte en meest handige functies van GIS te ontdekken.
Leerlingen die werken vanuit BuiteNLand hebben deze informatie nodig om de opdrachten te kunnen maken.
Heb je vragen of suggesties? Laat je horen!
Zoeken (topografisch)
![]()
Met de zoekfunctie kun je (bijna) alles vinden. Landen, Plaatsen, Gebergten, Rivieren, Gebieden alles kan.
Probeer eens te zoeken op: Rijn, Noordzee, Alpen, Mount Everest of The Bottom!
Let op: als je niet kan vinden wat je zoekt moet je even helemaal uit zoomen, of juist inzoomen naar het gebied waar het ongeveer ligt.
Zoomen
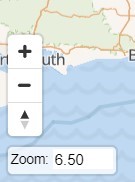
Probeer in en uit te zoomen:
- door het muiswieltje te draaien.
- door te pinchen (beweeg twee vingers van elkaar af of naar elkaar toe).
- door de toetsen + en – te gebruiken op het toetsenbord.
- door de schermknoppen + en – te gebruiken op het scherm.
- door linksonder bij ‘Zoom’ een zoomniveau in te vullen.
- door Shift ingedrukt te houden en met de muis een rechthoekig gebied te selecteren.
Verschuiven
Schuif de kaart heen en weer
- door de kaart de slepen met de muis; houd de linkermuisknop ingedrukt.
- door de kaart te slepen met je vinger; houd je vinger op het scherm en beweeg heen en weer.
- door de pijltjestoetsen te gebruiken op het toetsenbord.
Kijkhoek
Met deze functie kun je de kijkhoek aanpassen (ook ‘vogelperspectief’ genoemd).
Verander de kijkhoek:
- door de rechtermuisknop ingedrukt te houden en te bewegen met de muis.
- door Shift ingedrukt te houden en de pijltjestoetsen te gebruiken.
- met twee vingers op en neer te bewegen op een aanraakscherm.
- door op de kompasknop te klikken en te bewegen met de muis.
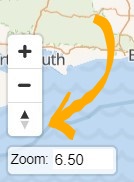
- klik eenmaal op de kompasknop voor een Noordgerichte kaart.
- door op de knop 3D te klikken en te kiezen voor 0º, 30º of 60º graden.

Gekozen kaartlagen
Klik op het pijltje rechtsboven en open daarmee het rechter zij-menu “Gekozen kaartlagen”.
- Zet hier gekozen lagen aan en uit.
- Verwijder hier gekozen kaartlagen.
- Bekijk hier de legenda(‘s).
- Verander de kleuren van in de legenda.
- Verander de grootte van punten en dikte van lijnen.
- Maak kaartlagen doorzichtig (transparant).
- Lees hier ‘meer informatie’ over een gekozen kaartlaag.
Kaartlagen
- Klik op de kaartlagenknop.
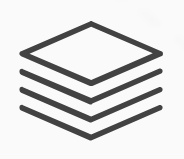
- Vind snel de juiste kaart met het filter “Zoek een kaartlaag…”. Zoek op naam of thema.
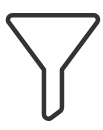
- Klik op blauwe dikgedrukte namen om te zien welke kaarten er beschikbaar zijn.
- Vink de kaart(en) aan die je wilt zien.
Let op: de laatst aangevinkte kaartlaag ligt bovenop! - Open het menu “Gekozen kaartlagen” in de rechterbovenhoek en klik op een kaarttitel.
- Bekijk de legenda.
- Verander legendakleuren.
- Verander de doorzichtigheid.
- Verwijderen de kaart uit ‘Gekozen lagen”.
- Bewaar een kaart op je eigen laptop.
- Volgorde van de lagen:
Bij “Gekozen kaartlagen” kun je ook de volgorde van de lagen aanpassen door de lagen naar boven of naar beneden te slepen.
Sneller een kaart bovenop krijgen? Vink hem in het linkermenu uit en vink hem weer aan.
Meten
- Klik op de liniaalknop.

- Afstand: Klik op (minimaal) twee plekken.
- Oppervlakte en omtrek: Klik op (minimaal) drie plekken en eindig bij de eerste plek.
- Gebruik Del/Backspace om laatste punt te wissen.
- Alles wissen of stoppen met meten? Klik op de liniaalknop.
Achtergrondlagen
- Klik op de kaartlagenknop.
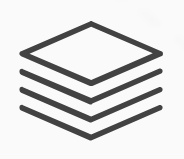
- Klik op Achtergrondlagen.
- Ontdek wat de mogelijkheden zijn en kies een passende achtergrond.
- Tip: Luchtfoto (ESRI World Imagery)
- De achtergrond is altijd de onderste kaartlaag.
- Je kunt de doorzichtigheid van de achtergrond aanpassen bij “Gekozen kaartlagen”.
Reliëfschaduw | Terrein in 3D
![]()
Je kunt achter deze knop (soms/meestal) kiezen voor “Toon terrein in 3D”
- De reliëfschaduwkaart kun je meer of minder doorzichtig maken.
- “Toon terrein in 3D” zal daadwerkelijk de hoogteverschillen laten zien. Gebruik hiervoor 3D navigatie (zie vorige stap).
- Tip: zet reliëfschaduwkaart op 100% doorzichtig als je het terrein van dichtbij in 3D wilt bekijken.
Informatieknop
![]()
Wat kun je doen met de informatieknop?
Klik op de knop als je precieze informatie uit de kaart wilt halen:
- beweeg de muis over de kaart en zie de waardes van de plekken waar je overheen beweegt.
- klik op een gewenste plek zodat de informatie in beeld blijft staan.
Probeer maar eens:
- Je kunt op de hoogtekaart de precieze hoogte opvragen van een punt.
- Je kunt (zonder de legenda) de bevolkingsdichtheid van een regio opvragen.
- Als je meerdere lagen op elkaar hebt liggen zie je, voor het punt dat je kiest, alle waarden onder elkaar.
Mijn locatie

- Klik op de locatie-knop om in te zoomen naar je huidige locatie.
Soms moet je toestemming geven aan de browser.
Kaartlaag tekenen
![]()
Maak je eigen kaartlagen (bekijk deze instructievideo’s)
- Kies eerst welke type je wilt maken: punten, lijnen of vlakken.
- Geef de kaartlaag een algemene naam (bijv. parken, wolkenkrabbers of sportvelden)
- Later kun je de kaartlaag vullen met zoveel (parken, wolkenkrabbers of sportvelden) als je maar wilt.
- Eigenschappen: Je kunt gegevens vastmaken aan elk vlakje, lijntje of puntje. Dit noemen we ‘eigenschappen’
- Voorbeeld: de kaartlaag “Bomen” kun je aanvullen met gegevens als: hoogte, soort, ouderdom, ziek (ja/nee)
- Legenda: Pas eventueel de kleur aan in het linker menu.
- Opslaan: In dit menu vind je ook de optie om de kaartlaag of een hele set te bewaren.
Kaartlagen bewaren en openen
Zelf getekende kaartlagen wil je graag bewaren om in te leveren of als je later wilt verder werken.
Bewaren
In het legendamenu (rechtsboven) zie je onder de getekende kaartlaag de tekst “Laag bewaren”. De laag wordt opgeslagen als .json bestand
Om een hele set van kaartlagen te bewaren klik je op “Lagenset bewaren“. De set wordt opgeslagen als .zip bestand.
Openen
Bewaarde lagen en sets kun je op twee manieren openen:
1. Sleep het bestand (.json of .zip) uit de folder waar je het hebt opgeslagen, en laat het vallen op de kaart van EduGIS.
2. Klik op het ‘Openen’ icoon. Je vindt dat in het “kaartlagen toevoegen-menu”.